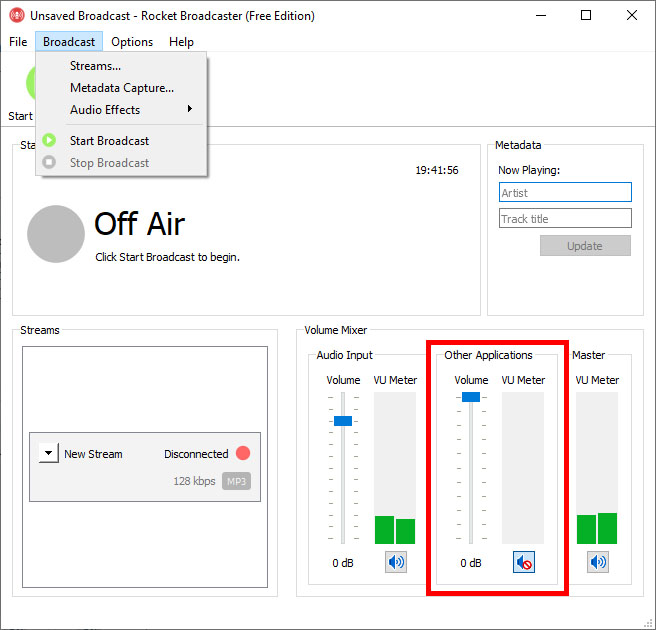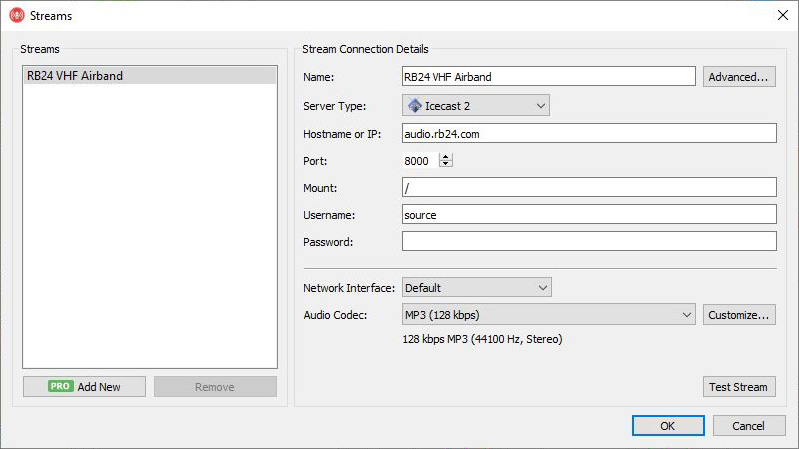Partagez votre flux VHF avec nous!
Partager le flux Airband
Si vous avez un appareil de surveillance VHF, vous pouvez maintenant partager votre flux avec nous et obtenir une mise à niveau GRATUITE vers un compte professionnel !
Suivez simplement ces étapes :
Connectez-vous à votre compte RadarBox
Pour commencer à partager vos données VHF avec nous, vous devez être connecté. Si vous n'avez pas de compte RadarBox, vous pouvez en créer un gratuitement.
Générer une clé de série
Une fois connecté, vous devrez générer une clé de série. Cette clé identifie votre flux et sert de point de montage à notre serveur IceCast.
Chaque installation doit avoir une clé de série unique.
AVANT DE PROCÉDER, ASSUREZ-VOUS QUE LES LOIS DE VOTRE PAYS VOUS PERMETTENT DE PARTAGER PUBLIQUEMENT CES DONNÉES !
Configurez votre appareil
Nous fournissons des instructions pour deux méthodes différentes de partage de votre flux avec nous, mais tant que vous pouvez diffuser sur un serveur IceCast, vous devriez pouvoir utiliser n'importe quelle méthode que vous aimez .
Raspberry Pi (cliquez pour développer)
Nous vous recommandons d'utiliser le logiciel RTLSDR-Airband avec votre appareil Raspberry Pi.
Pour plus de commodité, nous avons créé un package rtl-airband-rb qui installera le logiciel nécessaire si vous avez déjà installé ou prévoyez d'installer notre logiciel RBFeeder.
Si vous partagez déjà des données ADS-B avec nous, vous pouvez installer notre package rtl-airband-rb avec les commandes suivantes :
sudo apt-get update -y && sudo apt-get install rtl-airband-rb -ySi vous n'avez pas installé RBFeeder, la commande suivante installera à la fois RBFeeder et le package rtl-airband-rb :
sudo bash -c "$(wget -O - http://apt.rb24.com/inst_rtl-airband-rb.sh)"Dans les deux cas, le fichier de configuration RTL-Airband doit être à /etc/rtl-airband-rb.conf
Si vous avez déjà une installation RTL-Airband (si vous alimentez LiveATC par exemple), alors il vous suffit d'éditer le fichier de configuration.
Ensuite, en utilisant le numéro de série généré comme point de montage et vos informations d'identification RadarBox pour les champs nom d'utilisateur et mot de passe, ajoutez une entrée à la sortie de votre canal de surveillance dans le fichier de configuration RTL-Airband. Veuillez vous référer au RTL-Airband Manuel d'utilisation pour plus d'informations sur la configuration de votre appareil.
Exemple:
pidfile = "/run/rtl_airband.pid"; devices = ( { // Réglez l'appareil en mode de balayage si vous recherchez plusieurs fréquences mode = "scan"; ... channels = ( { // Définir la fréquence que vous scannez freq = 123000000; // Ou si vous êtes en train de scanner plusieurs fréquences freqs = ( 123000000, 123500000 ); ... outputs = ( // Exemple de configuration pour RadarBox { disable = false; type = "icecast"; server = "audio.rb24.com"; port = 8000; mountpoint = "EXTVHFXXXXXX"; username = "[email protected]"; password = "*********"; name = "Mon émetteur"; genre = "ATC"; send_scan_freq_tags = true; }, // Exemple de configuration pour LiveATC { disable = false; type = "icecast"; server = "audio-in.liveatc.net"; port = 8010; mountpoint = "XXXXXXX; username = "XXXXXX"; password = "XXXXXX"; name = "Mon émetteur"; genre = "ATC"; send_scan_freq_tags = true; } ); } ); } );Windows PC (cliquez pour développer)
Pour plus de commodité, nous avons créé un package rtl-airband-rb qui installera le logiciel nécessaire si vous avez déjà installé ou prévoyez d'installer notre logiciel RBFeeder.
N'oubliez pas de désactiver le son de "Autres applications" pour vous assurer qu'aucun autre son de votre PC n'est diffusé vers RadarBox.
Vérifier la station et attendre l'approbation
Une fois que vous avez configuré et commencé à diffuser, vous pouvez vous rendre sur la page de votre station VHF sur http://fr.radarbox.com/stations/EXTVHFXXXXXX, où vous pouvez définir l'emplacement de votre station et écouter votre flux audio.
Après l'approbation de votre station, cette page deviendra visible pour les autres utilisateurs. Tout est fait!